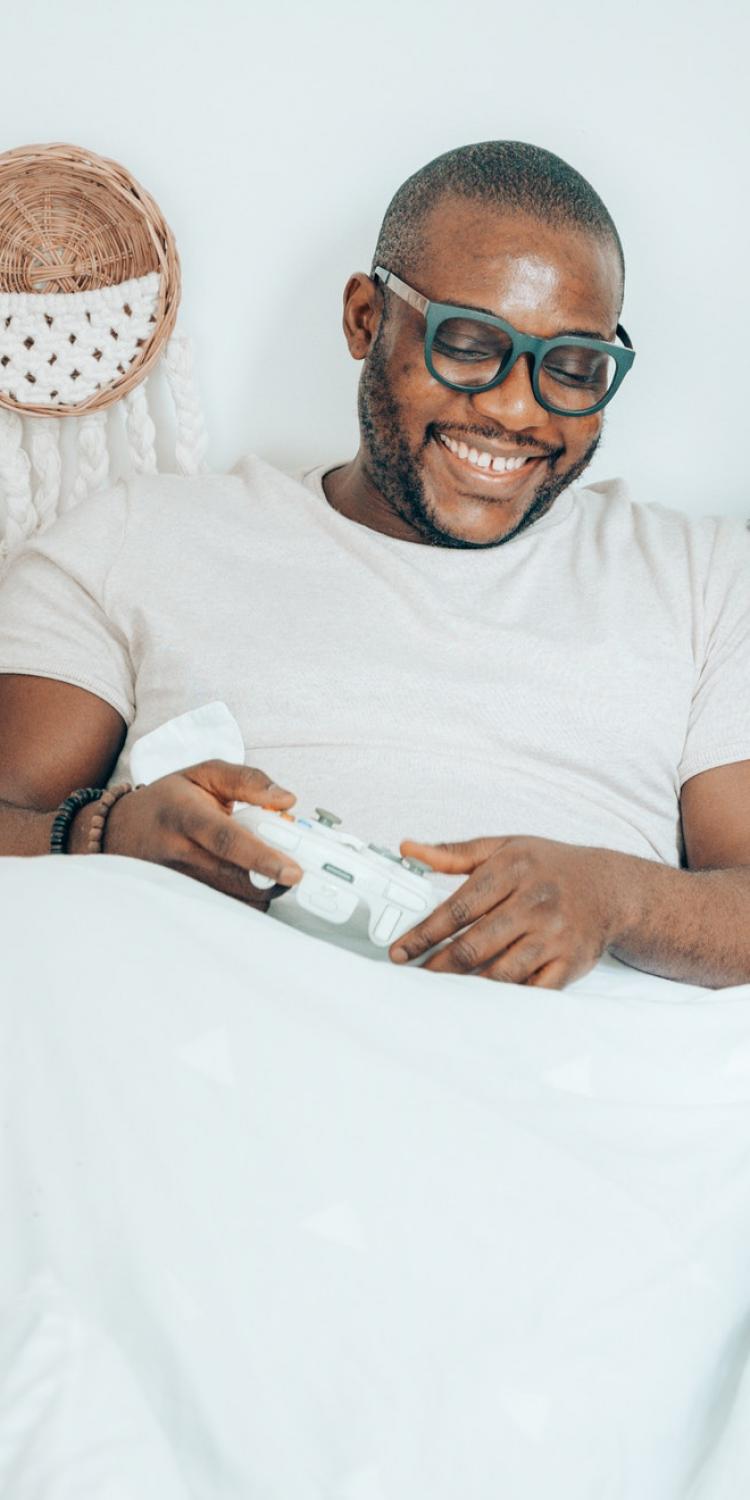Limit Time Playing Video Games
This post contains references to products from one or more of our advertisers. We may receive compensation when you click on links to those products. Terms apply to the offers listed on this page. For an explanation of our Advertising Policy, visit this page.
You can limit how much time your kids play video games with all major consoles quite easily. See the three major consoles, and how they work.
While letting your kids play video games is really nice sometimes, and can actually be beneficial to their reaction times, some kids will try to take it to the extreme and constantly play.
While it’s best if you can manage the time that they’re playing, at some point you’ll probably want to use the technology available to automatically limit them from getting into things they shouldn’t. Fortunately, all of the major game consoles have the ability to set these limits up - some are easier than others. Below is a basic guide for the major consoles.
Xbox One
The Xbox One allows you to control the time duration, the playable hours and an end time for every day or specific days of the week. This allows for flexibility on weekends or other days of the week to allow more or less time of playing.
- Log in to the Microsoft website on your computer or phone.
- If you’ve never set up a family group before, then click on the "Family" tab.
- Each family member will need to have their own Microsoft account to set different limits. If your child doesn’t have an account yet, you’ll need to create one for them.
- Once you invite them, they have to click through the invite to accept it, and then approve you as their parent. You’ll probably need to work through this with them.
- Once your family group is set up, go back to the "Family" section of your Microsoft account, and click "Screen Time" under the user's name to set time limits up for.
- From here, click the box under "Xbox One" to enable screen time. You can then set up a schedule as well as the maximum amount of time per day that the person can play.
PlayStation 4
There are two different ways to control time limits on the PlayStation 4 - either from the gaming console itself or from the PlayStation app on your phone. Similar to the Xbox One, you can control the time duration, the playable hours and an end time for every day or specific days of the week. You can also set it up to have a notification sent to you to allow more hours when the limit is reached.
From the Playstation
- Go to Settings > Parental Controls/Family Management > Family Management and select the child account you would like to set Play Time (Playstation’s name for time controls) controls for.
- Select a Time Zone, then select Play Time Settings. Be sure to click save after entering your settings.
From the PlayStation app
- Login to your PlayStation account on the PlayStation App.
- Tap the icon at the bottom of the screen, and then go to Settings > Account Information.
- Tap the menu icon at the top left of your screen and go to Family Management.
- Tap the account name you want to limit, and then tap the Edit by the Play Time restrictions you would like to set or change. Once again, be sure to click save when done.
Nintendo Switch
The Nintendo Switch has the ability to set limits similar to the other two systems. While you used to be limited in settings, they are now very similar to both other consoles. You set the limit through an app on your phone called the Switch Parental Controls app.
- If not already done, you’ll need to link your Nintendo Switch console to the parental app.
- From the phone app, select “Console Settings” in the upper-right corner.
- If you have multiple Nintendo Switch consoles linked to the app, tap the (+) icon in the upper-right corner to choose the correct system.
- Select Play-Time Limit:
- If you have both the Play-Time limit and the Bedtime Alarm enabled, the system will use whichever comes first.
- Play-Time Limit – This is where you set the maximum time the console can be played in a day. Note that if the console is on, it counts as playing, even if no one is playing.
- Bedtime Alarm – Turn gameplay off at a specific time each day.
- Suspend Software – When this is turned on, the game/software on the system will be blocked when the time limit is reached. If you don’t turn this on, then a notification will appear when the limit is reached, but it can be bypassed.
Conclusion
Being able to monitor and limit the amount of time your child plays a console is important. By setting up restrictions, you can know your child is staying within the limits you’ve set, at least until they learn your password.